Add suspend my input to Default Session Settings
Would be super helpful to be able to have suspend my input switched on by default so if you join an existing session you don't accidentally start clicking and moving things around on someone's screen. You should then still have the ability to switch this off once you do need to actually control something on the screen just like you can with other 5 options in Default Session settings screen.
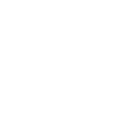



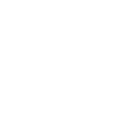

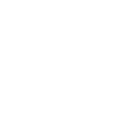







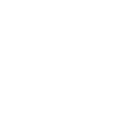
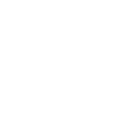
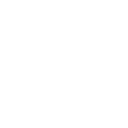
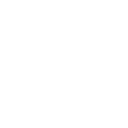

For those stumbling across this issue
Edit App.Config inside App_ClientConfig
Add this to the ScreenConnect.UserInterfaceSettings section
setting name="SuspendControlAtStartup" serializeAs="String"
True
I'm unsure if you need to reinstall the client app or the host app for this to work